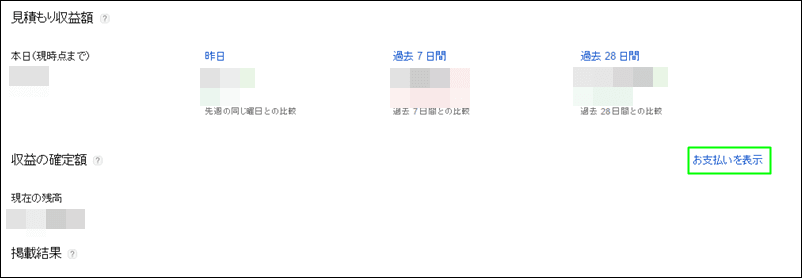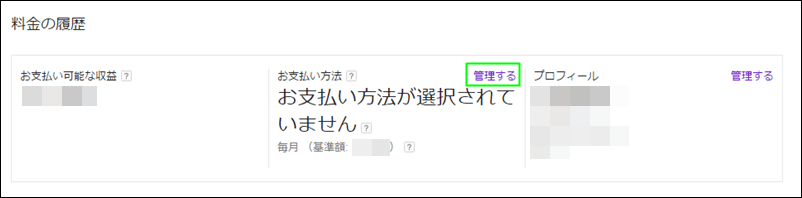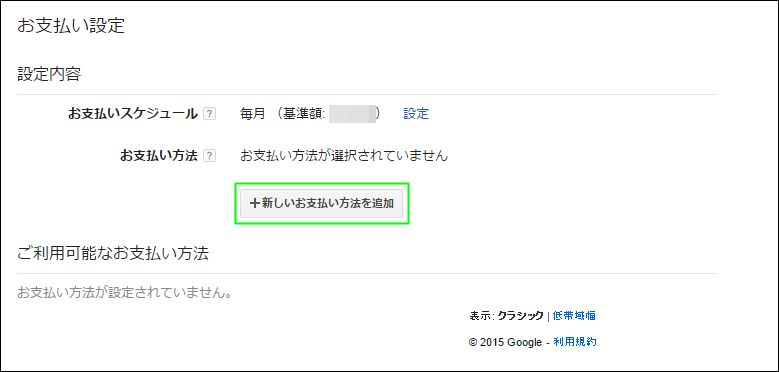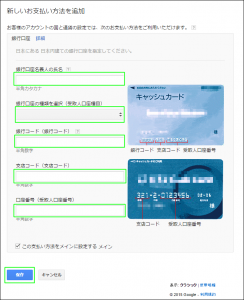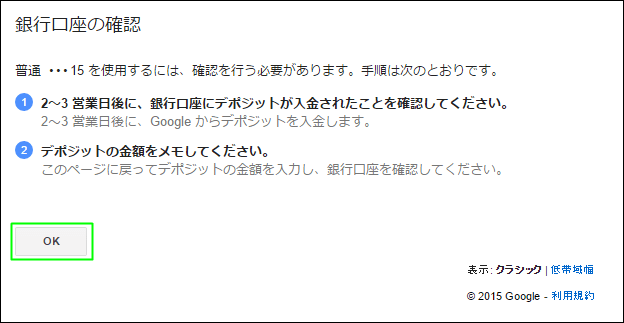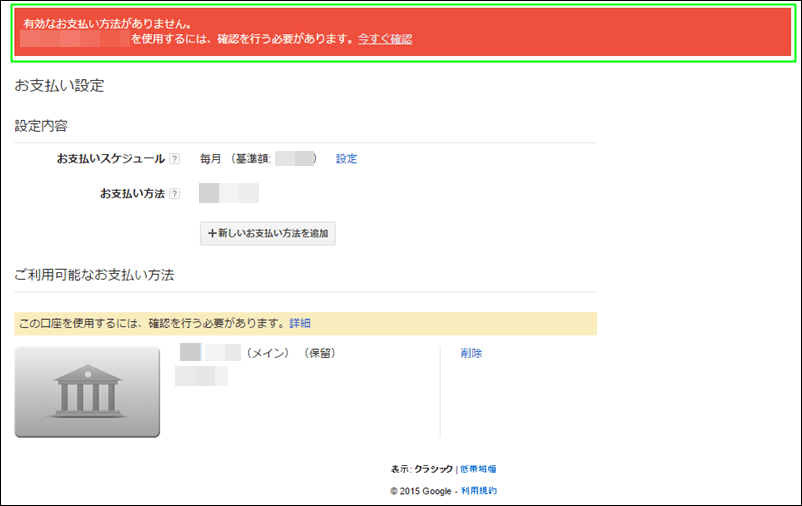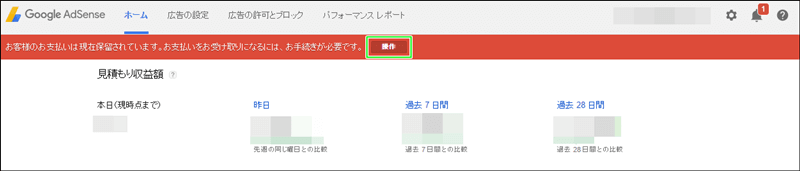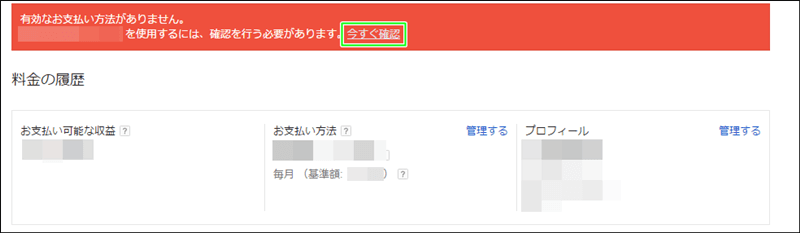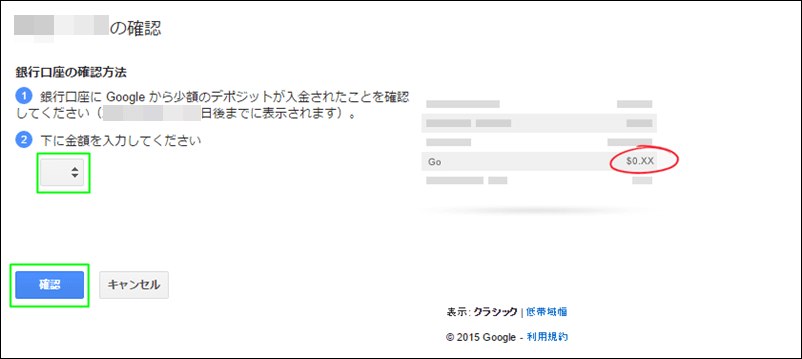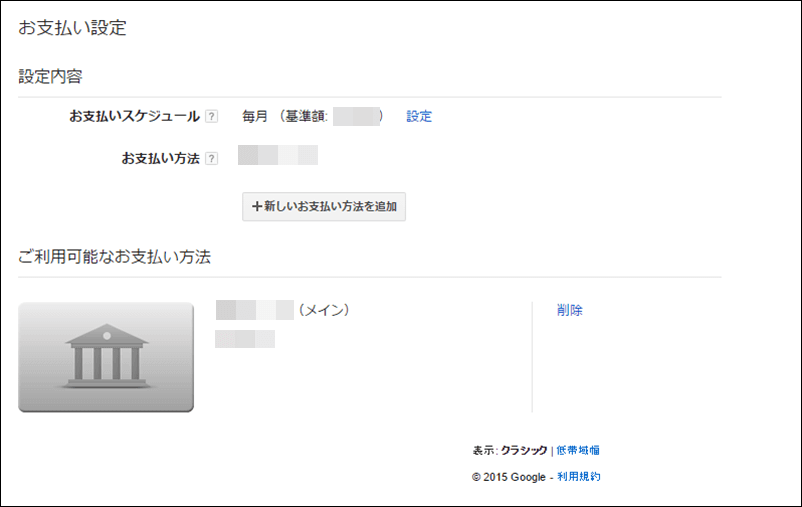Googleアドセンス(AdSense)とはGoogleのアドワーズ広告を、運営するウェブサイトに掲載する事ができる広告プログラムです。前回はGoogleアドセンスのアカウントを作成、広告配置までを解説したので、今回は支払先確認を解説します。支払先は管理人の都合により普通預金口座です。
こんにちは、こんばんは、はじめまして、毎度です(笑)。aoplanning.comの管理人aki(@aoplanning_com)です。
前回はGoogleアドセンスのアカウントを作成、広告配置までを解説しました。よろしければ参考にしてください。
「Googleアドセンス(AdSense)に登録しよう」はこちら
http://blog.aoplanning.com/google-adsense-newregistration/
今回はGoogleアドセンスの支払先確認を解説します。それではいってみよう!
目次
Googleアドセンス(AdSense)の支払先確認について
Googleアドセンスは振込手数料が無料なのと、新たに口座開設の手間等の理由で既存の口座を支払先に登録しました。よってこれからの説明は、管理人の都合により普通預金口座の説明になります。
Googleアドセンスの支払先確認登録
ログイン
当然ですが、最初にGoogleアドセンスにログインします。Googleアドセンス「ホーム」では、現時点での見積り収益額が表示されています。
「お支払いを表示」をクリックしてください。
料金の履歴
料金の履歴が表示されています。お支払い方法に「お支払い方法が選択されていません」のメッセージが表示されています。
そりゃそうでしょー、これから支払先を登録するんだから(笑)。
笑ってないで、「管理する」をクリックしてください。
お支払い設定
お支払い設定が表示されています。「新しいお支払い方法を追加」をクリックしてください。
新しいお支払い方法を追加
新しいお支払い方法を追加が表示されています。
※キャッシュカードで銀行コード、支店コードが判明しない場合、以下の一覧サイトを参考にしてください。
対応金融機関一覧(銀行) – 金融機関コード・銀行コード検索
- 銀行口座受取人の氏名:半角カタカナで銀行口座受取人の氏名を入力してください。
- 銀行口座の種類を選択:普通を選択してください。
- 銀行コード:銀行コードを入力してください。
- 支店コード:支店コードを入力してください。
- 口座番号(受取人口座番号):口座番号を入力してください。
もう一度内容を確定して、「保存」をクリックしてください。
銀行口座の確認
Google側で銀行口座の確認をします。メッセージどおり2~3営業日後にデポジットが入金されます。
「OK」をクリックしてください。
デポジット入金を待つ
これで処理は一旦終了です。Googleからデポジットが入金されるまで気長に待ちましょう!
あわてない、慌てない、ひとやすみ、一休み!!(笑)。
デポジット入金
Googleからデポジットが入金されたと思います。ログインしてください。
お支払いの確認処理が保留になっているので、赤いメッセージが表示されています。
「操作」をクリックしてください。
料金の履歴を今すぐ確認
ちょっと赤いメッセージが、うっとうしいですが「今すぐ確認」をクリックしてください。
デポジット入力
銀行口座で確認した、デポジットを入力してください。内容を確定して、「確認」をクリックしてください。
銀行口座の確認が完了
銀行口座の確認が完了しました。「OK」をクリックしてください。
お支払い設定完了
お支払い設定が完了しました。お疲れ様でした。フッう~~~。
まとめ
Googleアドセンス(AdSense)の支払先登録を説明してきました。もう一つ作業があるんですよねー。「PINコード」の入力が・・・・・
というわけで次回は「PINコード」の入力を記事投稿します。予告しちゃいます(笑)。
ちょうどアドセンスはじめて、二ヶ月たちました。最初は広告なんてクリックされるのかなーって思ってました。でもクリックされるんでよねー、これがー。ありがたいことです。
それでは感謝の気持ちでしめます。いつもありがとうございます。。。by aki(@aoplanning_com)
お読みくださってありがとうございました。それでは。