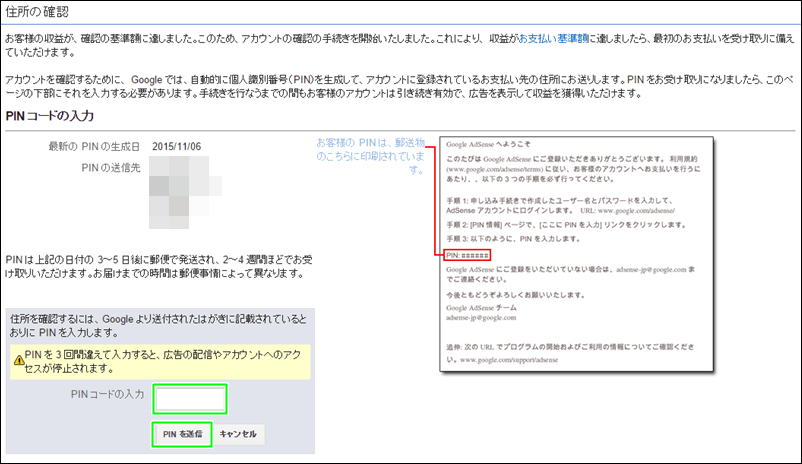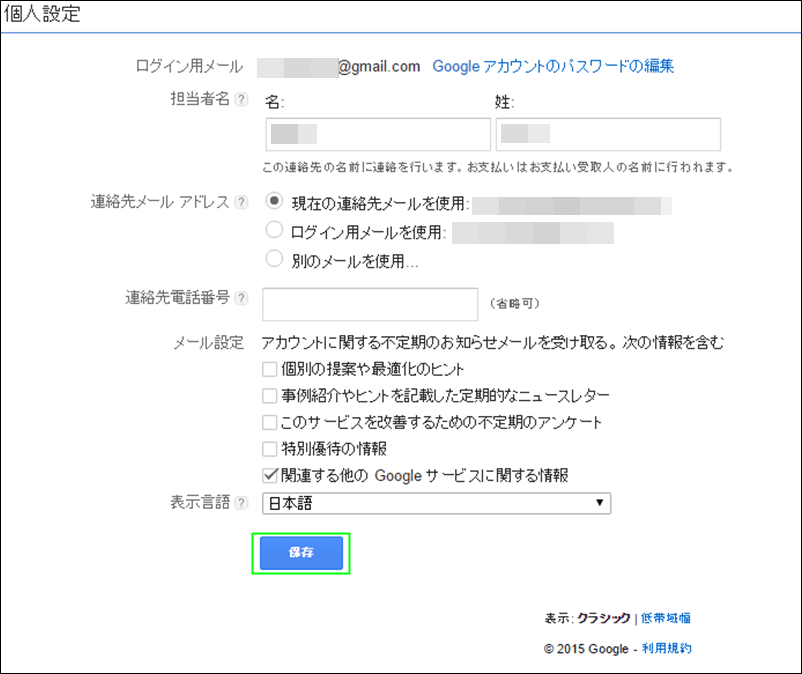Googleアドセンス(AdSense)では住所確認のために、PINを入力します。Googleアドセンスに登録した住所にPINが記載された封書が届きます。記載されたPINをGoogleアドセンスのサイトで入力し、住所確認がおこなわれます。Googleアドセンス(AdSense)の登録関連記事としては今回が最後です。
こんにちは、こんばんは、はじめまして、毎度です(笑)。aoplanning.comの管理人aki(@aoplanning_com)です。
Googleアドセンス(AdSense)の登録記事を3回にわたって掲載してきました。前回までの2記事を紹介します。よろしければ参考にしてください。
「Googleアドセンス(AdSense)に登録しよう」はこちら
http://blog.aoplanning.com/google-adsense-newregistration/
「Googleアドセンス(AdSense)の支払先を確認する」はこちら
http://blog.aoplanning.com/google-adsense-payment/
今回はGoogleアドセンスのPIN(PINコード)を入力を解説します。それではいってみよう!
目次
Googleアドセンス(AdSense)のPIN(PINコード)とは
Googleアドセンス(AdSense)のPIN(PINコード)とは、住所確認のために発行されたコードのことです。PINが記載されたハガキが、Googleアドセンスに登録した住所に送付されます。
サイトに書いてあるとおり、発行されてから2~4週間で届きます。管理人の場合、バッチリ3週間かかりました。
あまりに待ち遠しくて、ヤキモキしたけど(笑)。
GoogleアドセンスのPINを入力
ログイン
当然ですが、最初にGoogleアドセンスにログインします。Googleアドセンス「ホーム」では、なにやらメッセージが表示されています。住所確認がおこなわれていませんって表示されてます。
これから「PIN入力」するっていうねん(笑)。まったくー(笑)。
ちなみに住所確認がおこなわれるまで、このメッセージがずっと表示されています。
それでは「操作」をクリックしてください。
住所の確認、PINコードの入力
住所の確認が表示されています。「PINコードの入力」に送られてきた封書に記載されている「PIN」を入力してください。
3回入力をミスするヤバいので、くれぐれも慎重に入力してください。
まー間違いませんよね(笑)。
個人設定
個人設定が表示されています。「保存」をクリックしてください。
PINコードの入力完了
「ホーム」に戻ってみましょう。先ほどの赤いメッセージが表示されなくなりました。
PINコードの入力が完了しました。お疲れ様でーす!
まとめ
そもそもGoogleアドセンス(AdSense)がカテゴリー「アフィリエイト」でいいのかってのもありますが、あんまりつっこまないでください(笑)。あたたかく見守ってくださいまし(笑)。
Googleアドセンス(AdSense)の登録記事を3回にわたって掲載してきました。これで完結です。あとは入金されるのを待つだけです(笑)。
Googleアドセンス(AdSense)の利用規約は、けっこう厳しかったりするので気をつけてください。
たとえば広告表示箇所は三箇所までとかあります。くれぐれもアドセンスアカウントが停止されませんように。。
それからアドセンスにはドメインの追加はありません。申請したドメイン以外でも、広告設置できます。
管理人も本ドメインaoplanning.comでアドセンス申請をして、当ブログに広告設置できています。サブドメインですが、本ドメインとはドメインが異なります。
それでは感謝の気持ちでしめます。いつもありがとうございます。。。by aki(@aoplanning_com)
お読みくださってありがとうございました。それでは。