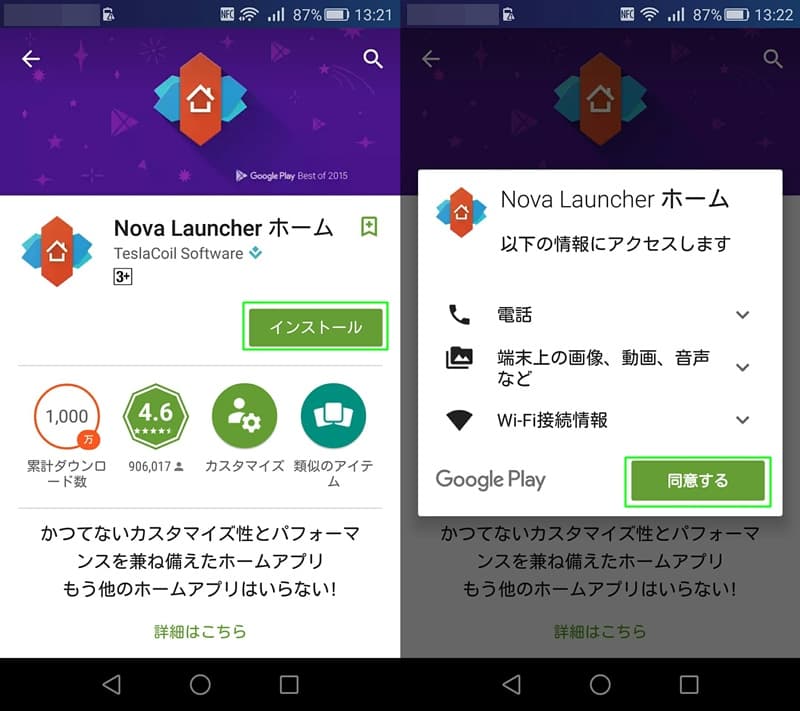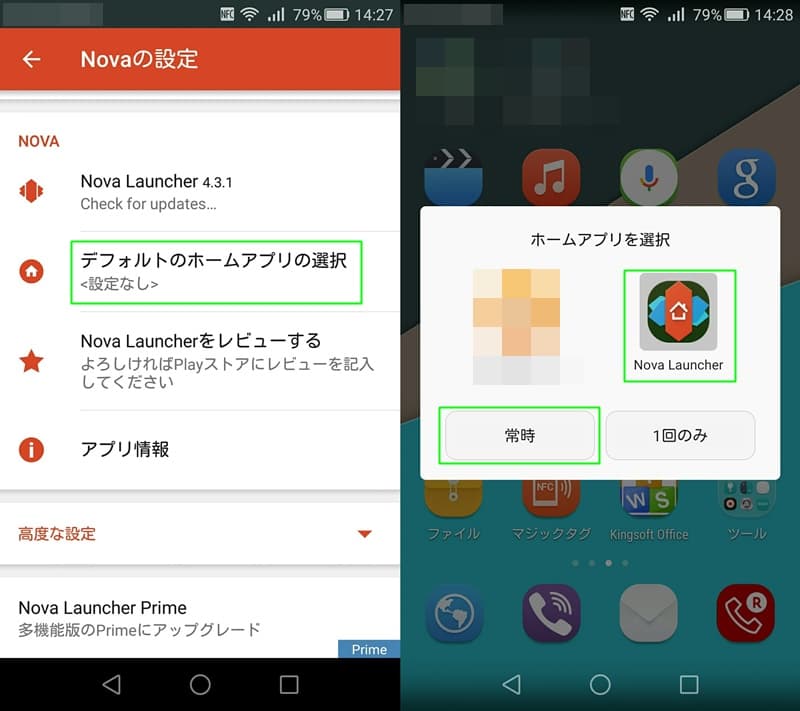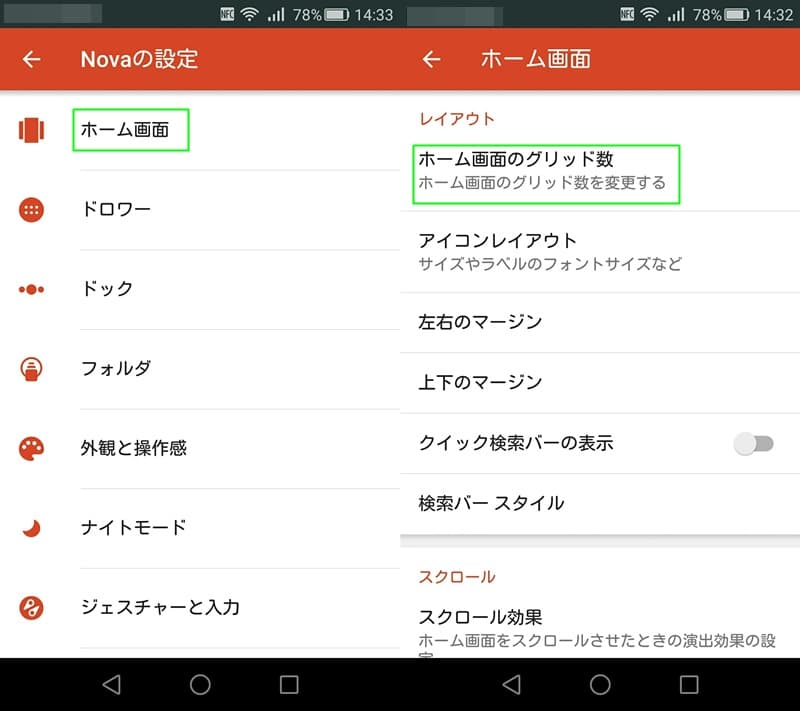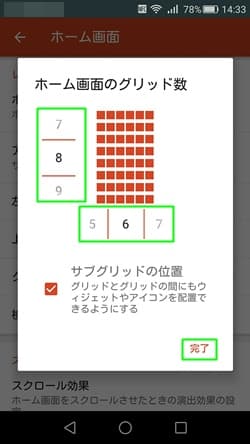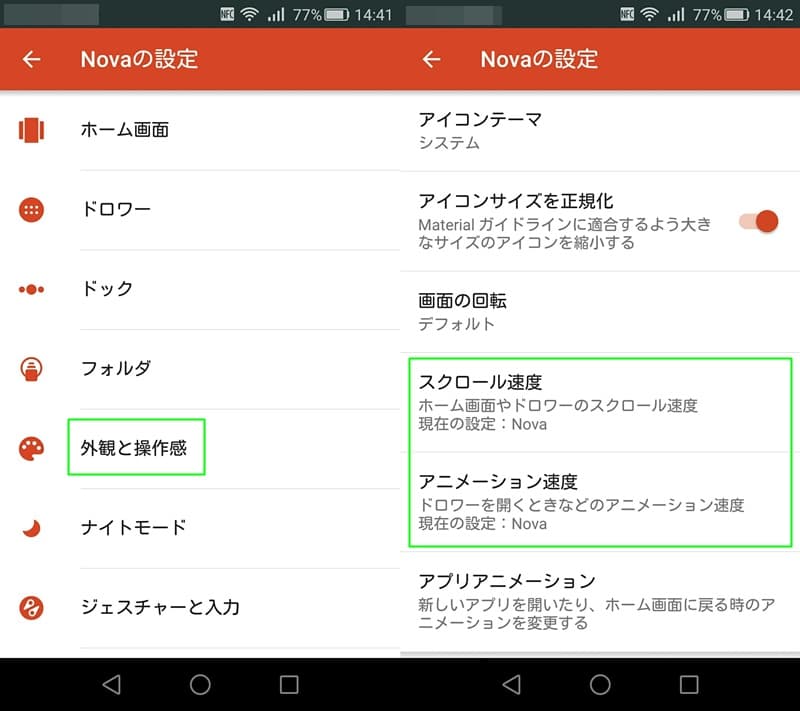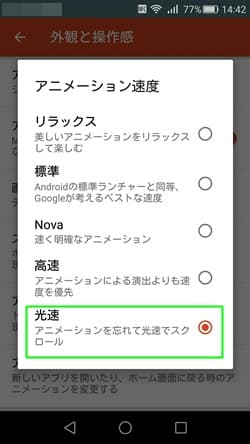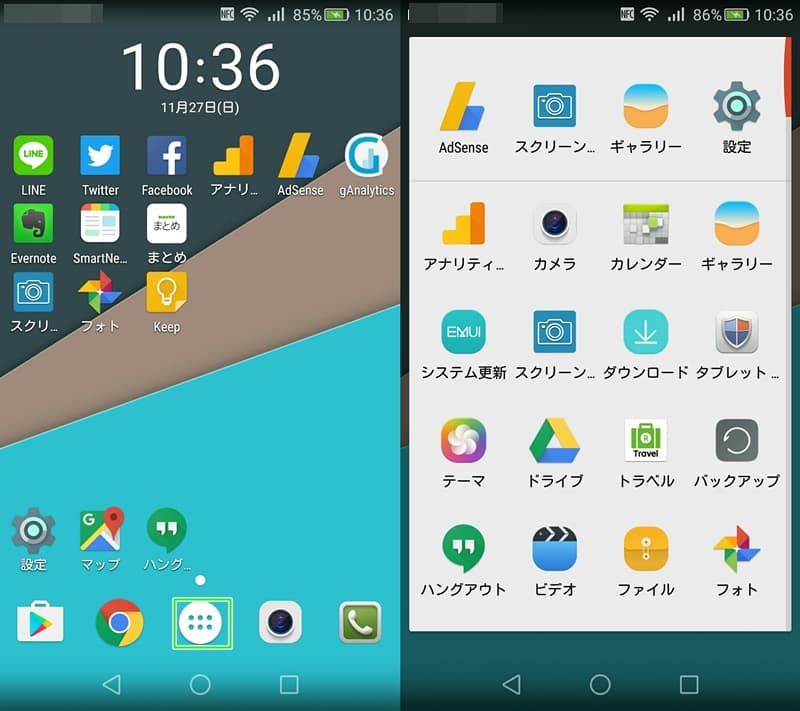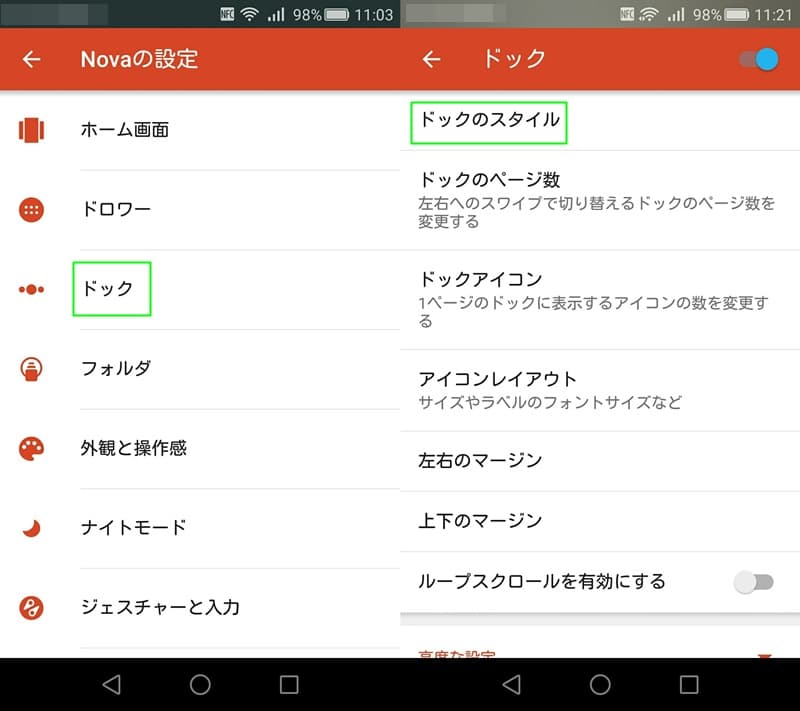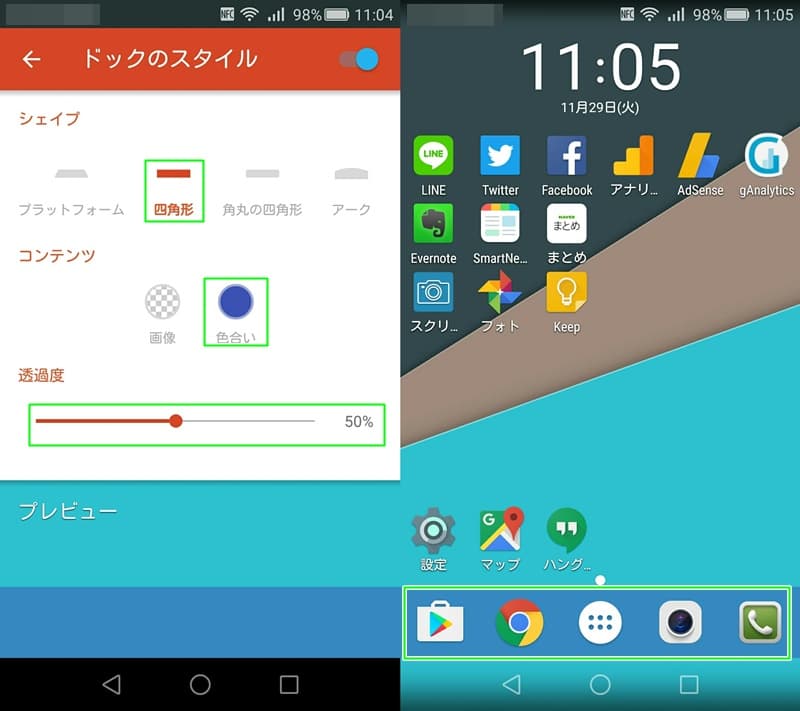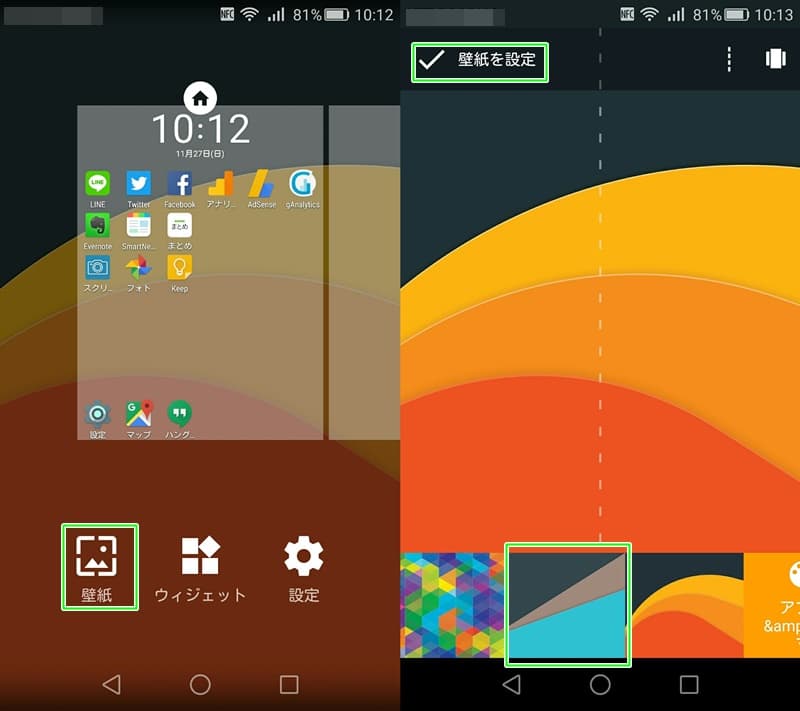シンプルで動作が軽いホームアプリを探していた。評判もいいのでダウンロードしてインストール。確かに動作が軽い。設定も簡単である。有償版もあり、物足りない方は検討してみてください。管理人は今のところ無償版で十分です。「Nova Launcher」は評判通りのホームアプリでした。
こんにちは、こんばんは、はじめまして、毎度です(笑)。aoplanning.comの管理人aki(@aoplanning_com)です。
アンドロイドのホームアプリ「Nova Launcher」のインストールと簡単な設定を記事投稿します。
管理人の備考録ですが皆さんの役に立てばと思います。
それではいってみよう!
目次
ホームアプリとは
ホームアプリとは、スマホ起動時、最初に表示される画面です。時計やアプリのアイコンがずらっと並んでいますよね。
ホームアプリは「ランチャーアプリ」とも呼ばれます。
ホームアプリにより、画面のデザインなどが変更されたり、標準のものと比べて動きが滑らかになったり、利便性が高まったりなどの利点があります。
ホームアプリには特長があり、
- シンプルで動作が軽いアプリ
- デザインがかわいいアプリ
- 日本語対応で多機能なアプリ
などが存在します。
少し難しく感じるかもしれませんが、自分好みにスマホをカスタマイズするのは、アンドロイドの大きな魅力ではないでしょうか・・・。
一般的な用語
アンドロイドで使用される一般的な用語を記述。
- ホーム画面:アプリやウィジェットが並んでるスマホのメイン画面
- ドック:ホーム画面の一番下にあるアプリが並んでいる部分
- ドロワー:アプリドロワーとも呼ばれます。下のほうにある「アプリ」というアイコンから起動。今までインストールされたアプリが並んでる画面
Nova Launcher
今回紹介するのは、有償版の「Nova Launcher Prime」ではなく、無償版の「Nova Launcher ホーム」です。
シンプルで動作が軽いとの評判通り、「Nova Launcher」は動作が軽いです。
管理人の場合、メモリーの使用量が激減しました。
「かつてないカスタマイズ性とパフォーマンスを兼ね備えたホームアプリ。もう他のホームアプリはいらない!」の謳い文句は伊達じゃない!
アイコンテーマ、色、レイアウトにアニメーションなど様々な要素を変えられますが、今回は必要最低限の設定などを紹介します。
インストール
「Google Play ストア」より「Nova Launcher ホーム」を検索。
「インストール」をタップして、「Nova Launcher ホーム」をインストール。
「同意する」をタップして、同意してください。
インストールは、あっという間に完了すると思います。
これ以降、特別なことがない限り「Nova Launcher」として説明します。
デフォルトのホームアプリ選択
インストールして最初に行う作業は、デフォルトのアプリを「Nova Launcher」にすることです。
インストールの続きなら「開く」をタップ。そうでなければ「Nova Launcher」を起動してください。
「Nova Launcher」の「設定」をタップ。
「Novaの設定」より「デフォルトのホームアプリの選択」をタップ。
「Nova Launcher」を選択し、「常時」をタップしてください。
管理人は初めてホームアプリをインストールするので、標準のホームアプリが設定されていました。
ホームアプリは「Nova Launcher」が起動します。
これで「Nova Launcher」を使用することができますが、もう少しだけ設定します。
ホーム画面のグリッド数
ホーム画面に配置するアプリのグリッド数を決めます。要するに配置する縦・横のアプリ数を決定します。
「ホームキー」もしくは、ホーム画面においてアイコンがない場所でロングタップ(長押し)してください。
「設定」をタップ。
「ホーム画面」をタップ。
「ホーム画面のグリッド数」をタップ。
縦・横のアプリ数を決めたら、「完了」をタップ。※行と列と言ったほうがわかりやすいかもしれません。
縦・横のアプリ数はお好みでお願いします。なるべくホーム画面にアプリのアイコンを表示したいですが、あまりにも表示させるとタップしづらいと思います・・・。
管理人は今のところ「8☓6」で使用してます。
使用するアプリが増えたら考えようと思ってます。
光モード
「スクロール速度」「アニメーション速度」を「光速」にします。
デフォルトは「Nova」になってましたが、変更したことによって、どの位変化するのかはわかりません(笑)。
「ホームキー」もしくは、ホーム画面においてアイコンがない場所でロングタップ(長押し)。
「設定」をタップ。
「外観と操作感」をタップ。
「スクロール速度」「アニメーション速度」を、それぞれ「光速」にしてください。
体感できるほど、変化したでしょうか?
アプリをホーム画面に配置
いよいよアプリをホーム画面に配置します。
ホーム画面で「ドロワー」をタップ。「ドロワー」とはアプリ一覧です。スマホにインストールされているアプリが表示されます。
配置したいアプリのアイコンをロングタップ(長押し)。
スライドして適当な位置にアプリアイコンを配置してください。
この作業を繰り返します。
ホーム画面にアプリアイコンを配置しなくても、ドロワーよりアプリを起動することはできます。
普通は、頻繁に使用するアプリアイコンをホーム画面に配置します。
ドックのスタイル
ドックのスタイルを変更します。
「ホームキー」もしくは、ホーム画面においてアイコンがない場所でロングタップ(長押し)。
「設定」をタップ。
「ドック」をタップ。
「ドックのスタイル」をタップ。
「シェイプ」を四角形、「コンテンツ」を色合い、「透過度」を50%にしてみます。
ドックのスタイルが変更されたことを確認できると思います。
色合いをタップすると色が変更できます。便宜上、デフォルトの色合いにしてます。
壁紙の設定
壁紙の設定をします。
「ホームキー」もしくは、ホーム画面においてアイコンがない場所でロングタップ(長押し)。
「壁紙」をタップ。
好みの画像を選択し、「壁紙を設定」をタップ。
既存の画像を選択する例を紹介しましたが、自分で撮影したり、ダウンロードした画像を選択することもできます。
アプリの削除
個人的に気に入っているのが「アプリの削除」です。
ホーム画面で削除したいアプリアイコンをロングタップ(長押し)。
「アプリ削除」をタップ。
アプリの削除ですので確認してから作業を行ってください。
「設定」を開かなくてアプリが削除できるのは、地味にうれしい機能です。
関連記事
「Nova Launcher」関連記事リンクをまとめてみました。よろしかったらご利用ください。
まとめ
ホームアプリ「Nova Launcher」を紹介させてもらいました。
標準のホームアプリより、メモリー使用量が激減しました。それだけでもインストールしてよかったと思います。
ドロワーからアプリを起動するのが手間でなければ、「Nova Launcher」はインストールしてデフォルトのホームアプリ選択をすれば使用できます。
今回は必要最低限の設定を記事投稿しました。
これを機会に、ホーム画面を自分好みにカスタマイズしてみてください。
きっと「Nova Launcher」が手放せなくなります。
この記事が役に役に立つことを願います・・・。
それでは感謝の気持ちでしめます。いつもありがとうございます・・・。by aki(@aoplanning_com)
お読みくださってありがとうございました。それでは。