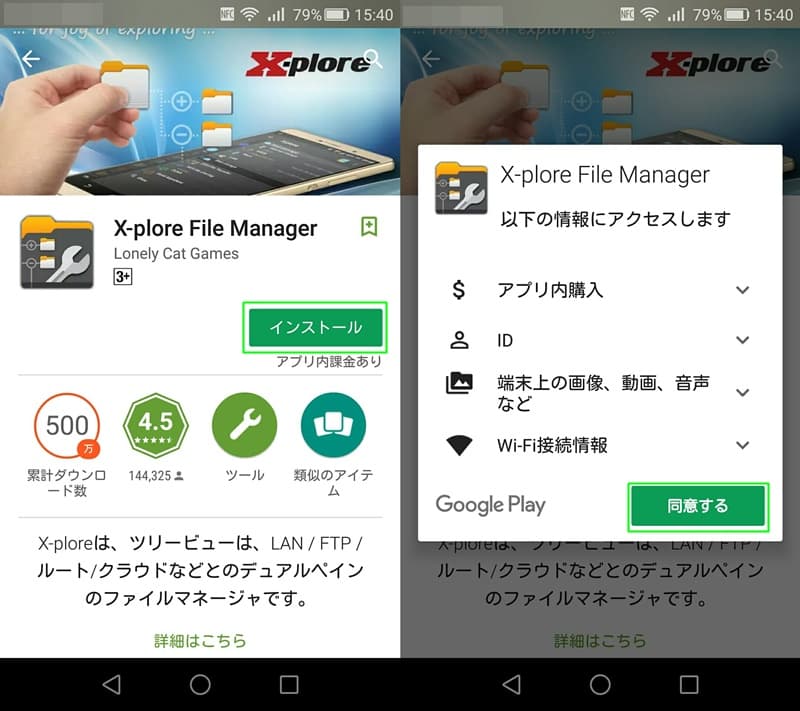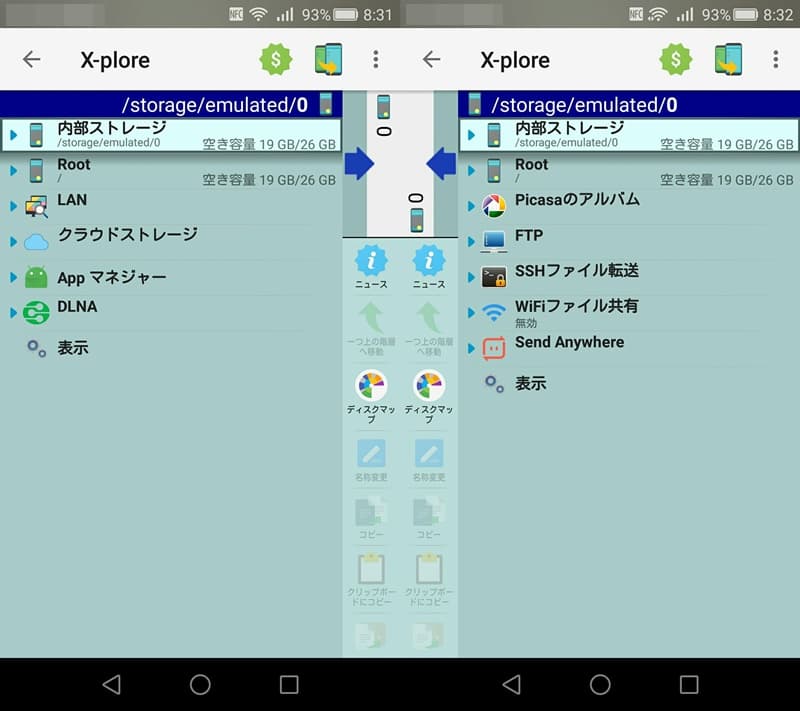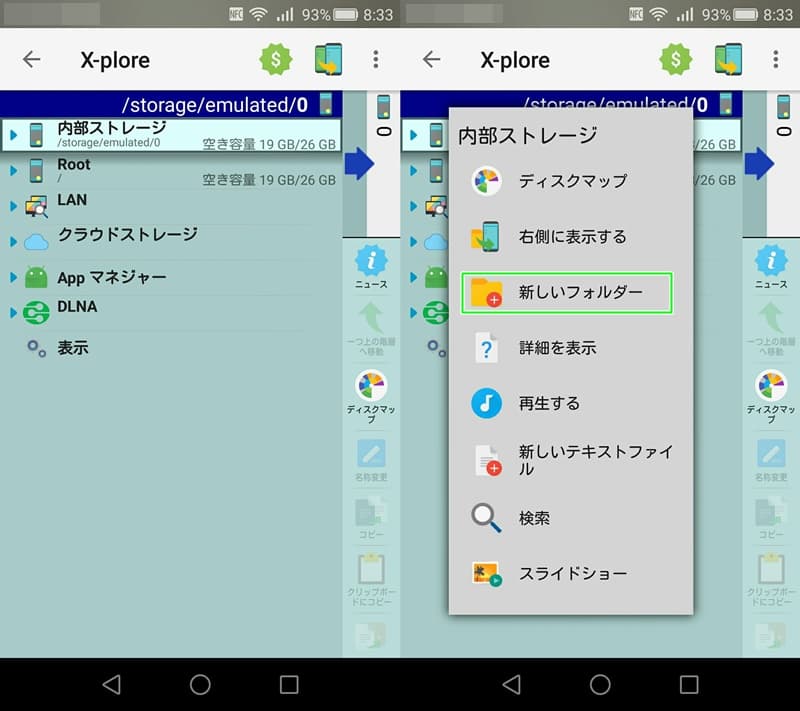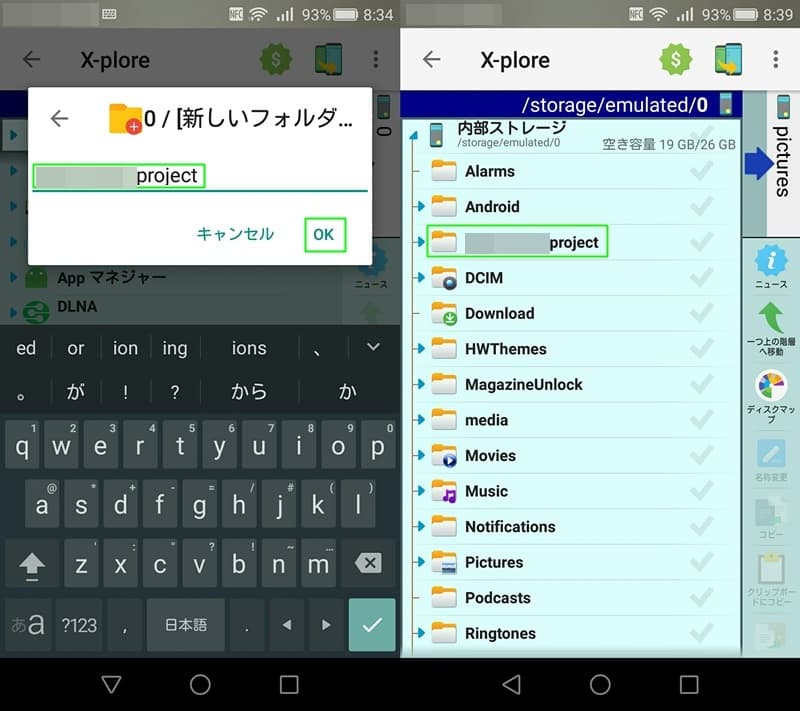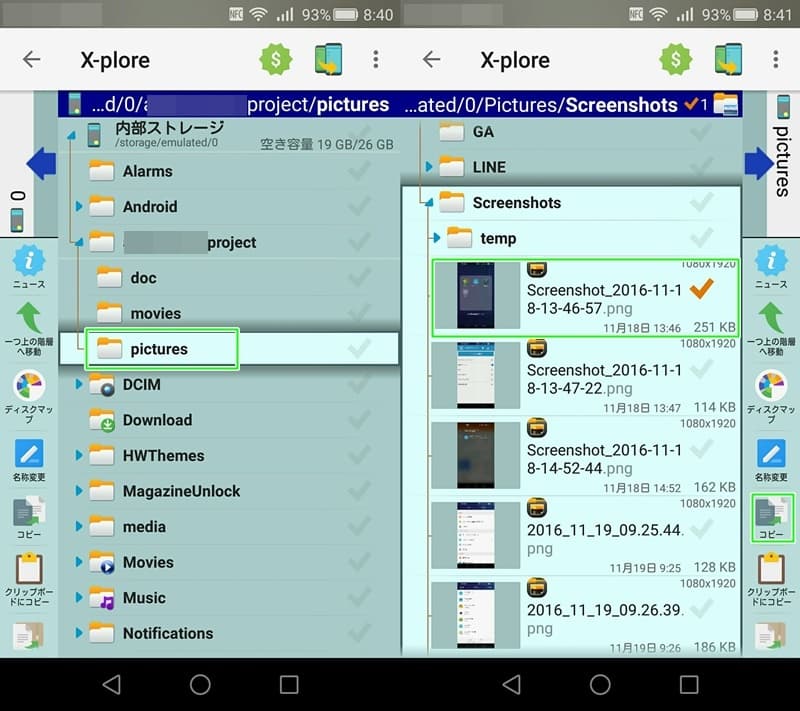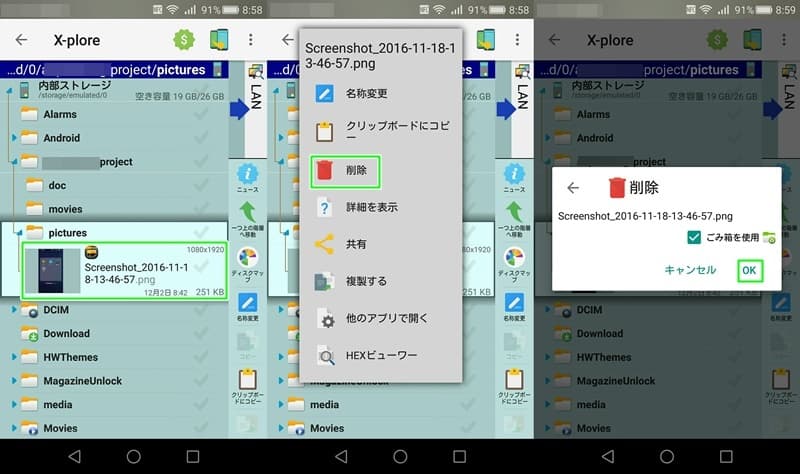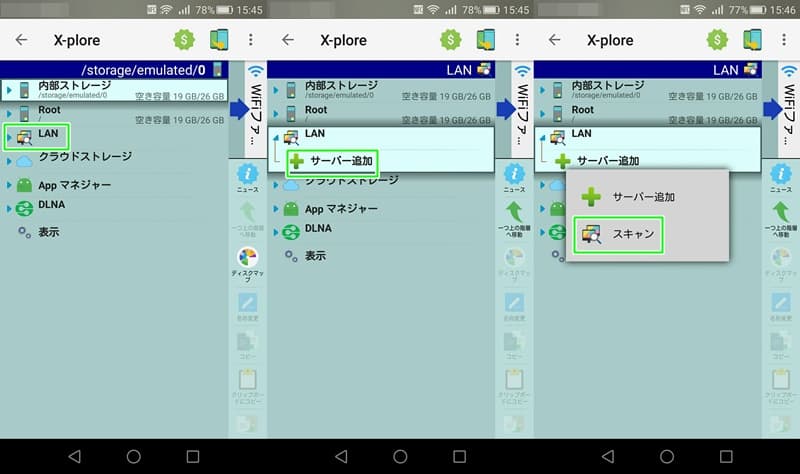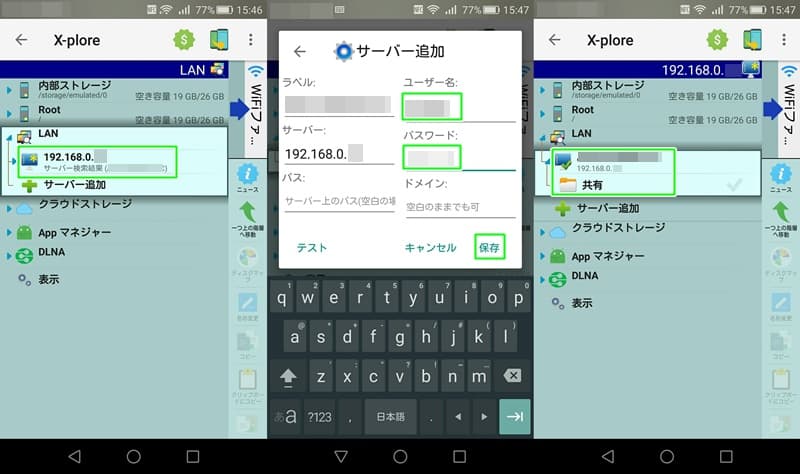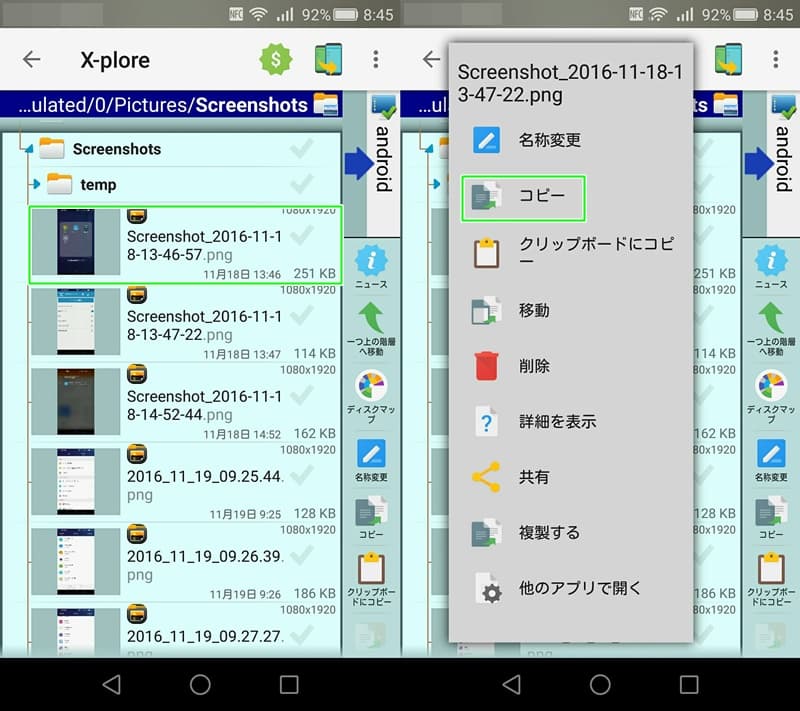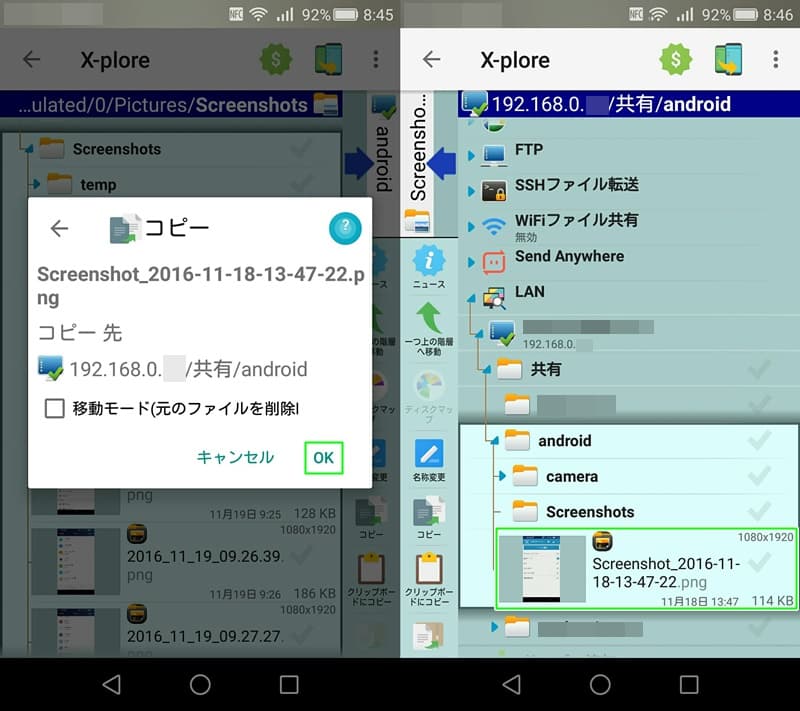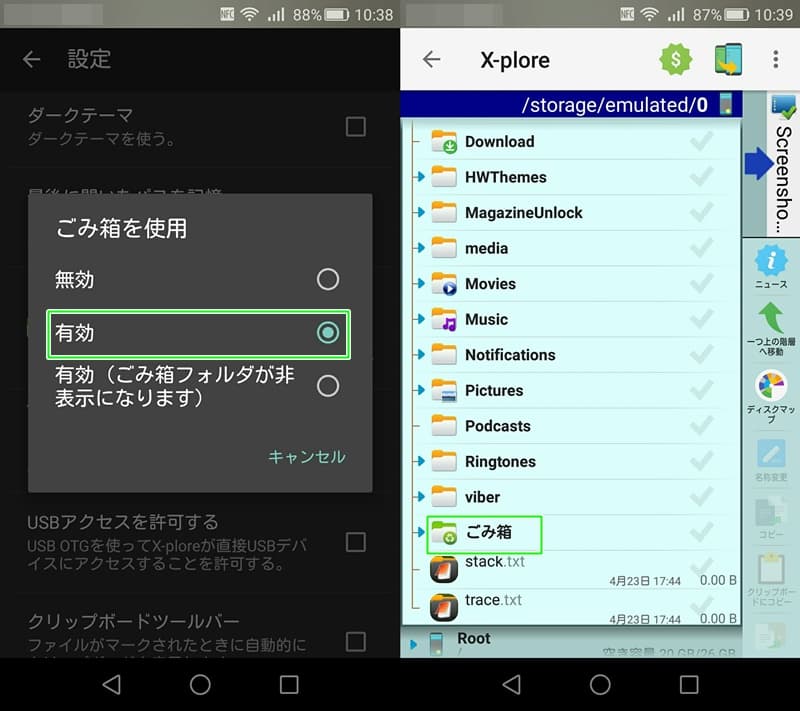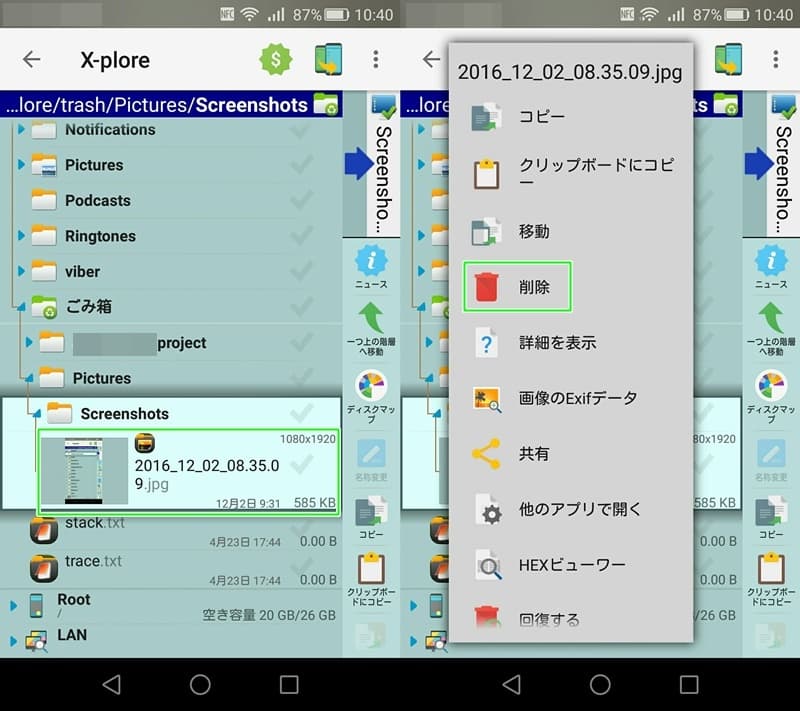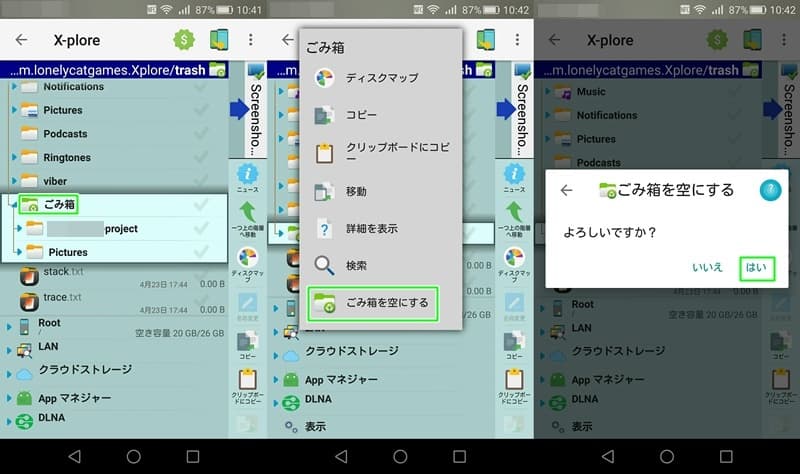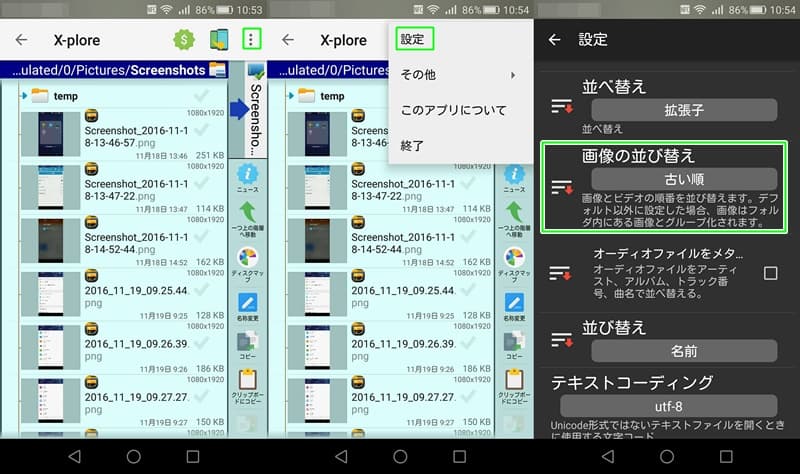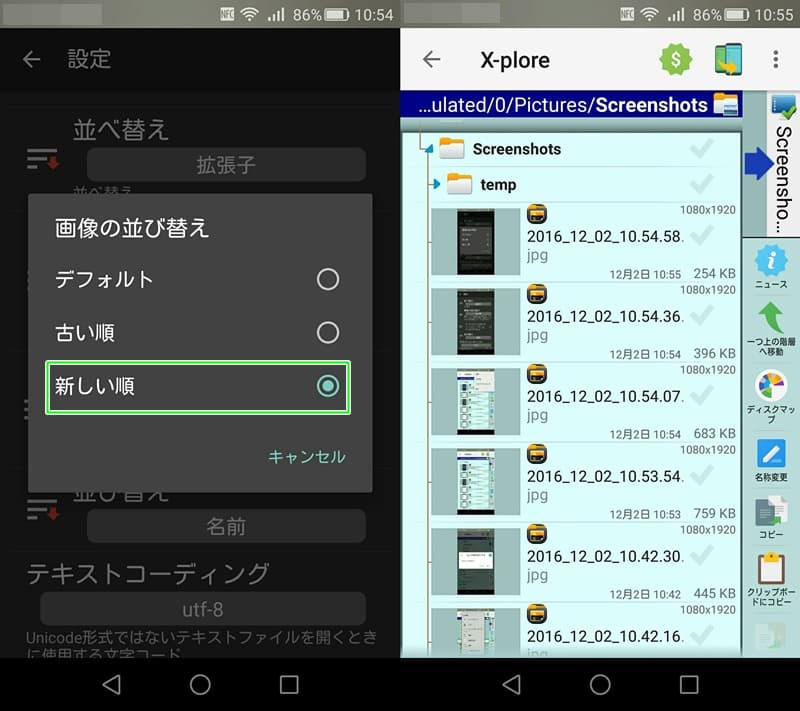アンドロイドのファイラーアプリ「X-plore File Manager」はネットでの評判通りだった。これで無償版というのは有り難いです。UIもシンプルで使いやすい。デュアルペインとツリー表示は、Windowsユーザーである管理人には使い慣れた感覚でとても入りやすかった。一部機能は有償だが無償版でも手応え十分!
こんにちは、こんばんは、はじめまして、毎度です(笑)。aoplanning.comの管理人aki(@aoplanning_com)です。
アンドロイドのファイラーの定番との呼び声高い「X-plore File Manager」のインストールと操作方法を記事投稿します。
管理人の備考録ですが皆さんの役に立てばと思います。
それではいってみよう!
目次
ファイラーとは
わかっているとは思いますが、少しファイラーについて。
ファイラーとは、ファイル一覧から選択するだけで、ファイルのコピーや削除などを画面上で簡単に行うことができるプログラムのことである。
「ファイル管理ソフト」と呼ばれることもある。
Windowsでいうなら「エクスプローラー」が有名であり、そのほか優秀なソフトが多数存在。
アンドロイドのファイラーでは
- ES ファイルエクスプローラー
- Solid Explorer File Manager
- Yahoo!ファイルマネージャー
などがある。
「X-plore File Manager」
「X-plore File Manager」は、
- 端末本体
- SDカード
- オンラインストレージ
- Wi-Fi接続した他の端末
- FTPサーバー
のファイルを管理できるほか、上記の機器とも連携可能な高機能ファイラーアプリ。
2ペイン表示に対応。2つのフォルダーを同時に表示して、ファイルのコピーや移動ができるほか、アプリ内蔵のプレイヤーで音楽や動画を再生することも可能です。
また、PCやAndroid端末との間でWi-Fi経由でファイルを転送することもできる。
一部機能は有償ですが、無償版「X-plore File Manager」で可能な機能、簡単な操作方法を紹介します。
インストール
「Google Play ストア」より「X-plore File Manager」を検索。
「インストール」をタップして、「X-plore File Manager」をインストール。
「同意する」をタップして、同意してください。
インストールは、あっという間に完了すると思います。
2ペイン表示
画像は結合してますが、「X-plore File Manager」の売りである「デュアルペイン」「2ペイン」。
「X-plore File Manager」を選択した大きな理由が「デュアルペイン」だったので、管理人は気に入ってます。
切り替えは矢印アイコンにより行います。
新しいフォルダを作成
「内部ストレージ」直下に新しいフォルダを作成してみます。
実は「xxx-project」というフォルダを作成したかったのですが、「ハイフン」は駄目みたいですね。
でもしばらく「xxx-project」は存在して、コピーもできたりしました。
そのうちに「X-plore File Manager」でもフォルダが見れくなりました。勝手に削除されたのでしょうか?テスト的なフォルダなのでいいのですが・・・。
便宜上「xxx_project」というフォルダ名にしました。「アンダーバー(アンダースコア)」は大丈夫です。
前置きが長くなりましたが、説明します!
- ペインの「内部ストレージ」をロングタップ。
- 「新しいフォルダー」をタップ。
- フォルダー名を入力。くれぐれも「ハイフン」は使用しないでください。「OK」をタップ。
- ペインに作成したフォルダーが確認できると思います。
フォルダ・フォルダーが混在すると思いますが、ご容赦ください。二つとも同じ意味です。
これでフォルダーを作成することができるようになりました。
作成したいフォルダーでロングタップすれば、「新しいフォルダー」等が表示されます。
フォルダーの削除は説明しませんが、くれぐれも注意してください。
ファイルのコピー
新しく作成したフォルダーにファイルをコピーしてみます。
- 右ペインでコピー先のフォルダーを指定します。コピー先のフォルダーをタップ。
- コピー元ファイルの「チェックマーク」をタップして選択。
- 右メニューの「コピー」をタップ。
複数選択も可能になっています。複数ファイルをコピーしたい場合は、続けてタップして選択してください。
ファイル名の横にチェックが付けばコピー対象となります。
わかりやすいですよね。
- コピー元のファイル・コピー先のフォルダーを確認したら「OK」をタップ。
- ペインによりファイルがコピーされたことを確認できると思います。
ファイルの移動処理は説明しませんが、「移動モード」にチェックを付け「OK」をタップすればファイルの移動ができます。
コピー元のファイル・コピー先のフォルダーを確認して、「キャンセル」をタップすれば処理はキャンセルされます。
ファイルの削除
コピーしたファイルを削除します。
- 削除対象のファイルをロングタップ。
- 「削除」をタップ。
- 削除するファイルを確認したら「OK」をタップ。
ファイル削除の完了です。
削除処理なので、くれぐれも注意してください。
LANサーバー追加
管理人はスマホをWi-Fi接続、PCを有線にてLAN接続してます。
スマホのファイルをPCにバックアップしたかったので、スマホからPCへの接続は必須になります。
今まではスマホとPCをUSBケーブル接続してたのですが、どうせならファイラーを使用したいと思いました。
USBケーブルが、その場にない場合もありますから・・・。
管理人の場合、接続するPCはWindows8.1です。PC側の説明は省略します。
- ペインで「LAN」をタップ。
- 「サーバー追加」をタップ。
- 「スキャン」をタップ。
接続されているPCを検索します。
ちなみにPC側のプライベートIPアドレスは固定にしてます。
- サーバー検索結果に対象のPCが表示。表示されたPCをタップ。
- 「ユーザー名」「パスワード」を入力して「保存」をタップ。
- PC側で共有しているフォルダが表示されました。
プライベートIPアドレスとコンピューター名が表示されるので確認できると思います。
「LAN」のサーバー追加が完了しました。
ペインにLANサーバーを表示
デフォルトでは右ペインに「LAN」が表示されていないので、「LAN」を表示します。
少し戸惑いましたが、よく見るとペインの一番下に「表示」があることに気づきました(笑)。
- ペインの「表示」をタップ。
- 「LAN」にチェックがついていないので、タップをして選択する。
- ペインに「LAN」が表示されました。
今回は「LAN」を表示しましたが、クラウドストレージなどを表示されるときにも同様の処理で行います。
両ペインとも「表示」がありますので、自分の環境に合わせて必要なものは表示させてください。
ファイルをLANサーバーにコピー
ファイルをLANのサーバーにコピーします。
上記のファイルコピーと同じですが、一応説明します。コピー先がLANサーバーの共有フォルダになるだけです。
説明ではコピー先フォルダーの指定は省略します。
- コピー元のファイルをロングタップ。
- 「コピー」をタップ。
このようにフォルダー・ファイルでロングタップすると可能な処理の一覧が表示されます。
チェックマークを複数タップし、ファイル名でロングタップするとコピー処理が可能となります。
要するに右メニューのコピーと同様になります。
管理人は、右メニューのコピーは使用してません。
- コピー元のファイル・コピー先のフォルダーを確認したら「OK」をタップ。
- ペインによりファイルがコピーされたことを確認できると思います。
ごみ箱を表示
最初にAndroid(アンドロイド)には、「ごみ箱」という概念はありません。
削除は完全削除を意味するようです。
しかし「X-plore File Manager」には「ごみ箱」があります。デフォルトではペインに表示されませんので設定を変更します。
- 右上の「設定印」をタップ。
- 「設定」をタップ。
- 「ごみ箱を使用」をタップ。
- 「有効」をタップ。
- 「内部ストレージ」の下に「ごみ箱」が確認できると思います。
これで「ごみ箱」が使用できるようになりました。
ごみ箱のファイルを削除
「ごみ箱」の中にあるファイルを削除してみたいと思います。
ファイルが「ごみ箱」にあるだけで、通常のファイル削除と同じです。
- 削除対象のファイルをロングタップ。
- 「削除」をタップ。
画像はありませんが削除するファイルを確認したら「OK」をタップ。
通常のファイル削除と同じなので大丈夫だと思います。
ごみ箱を空にする
ごみ箱を空にします。ごみ箱のファイルをピンポイントに削除するより、こちらを使用することが多いんではないでしょうか・・・。
- 「ごみ箱」をロングタップ。
- 「ごみ箱を空にする」をタップ。
- 確認したら「はい」をタップ。
ごみ箱の中身を完全消去しました。
削除処理なので、くれぐれも注意してください。
画像の並び替え
画像の並び替えをします。画像と言ってますがビデオも含まれます。
デフォルトでは「古い順」になってますので、「新しい順」に変更します。
- 右上の「設定印」をタップ。
- 「設定」をタップ。
- 「画像の並び替え」をタップ。
- 「新しい順」をタップ。
- 画像ファイルが新しい順に表示されたことが確認できると思います。
一般的な用語集
スマホ操作に関する用語集とAndroidの代表的な用語をまとめてみました。
詳細は記事投稿してますので、よろしければ参考にしてみてください。
まとめ
アンドロイドのファイラーアプリ「X-plore File Manager」を紹介させてもらいました。
導入したばかりで、すべてを使いこなしていませんが、このアプリ凄いです!
この場をかりて、開発者に感謝します・・・。
音楽・動画も再生でき、アプリのアンインストール(削除)までできます。
管理人は「X-plore File Manager」を手放せなくなりました!
この記事が役に役に立つことを願います・・・。
それでは感謝の気持ちでしめます。いつもありがとうございます・・・。by aki(@aoplanning_com)
お読みくださってありがとうございました。それでは。