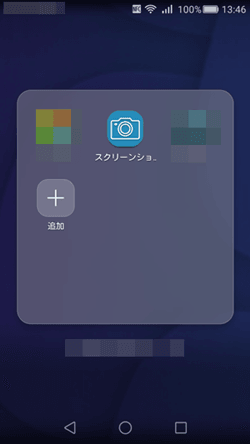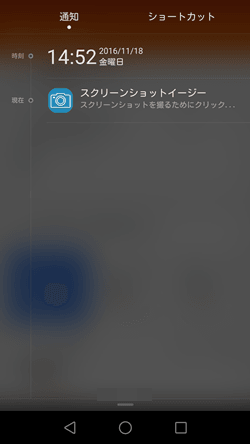Android標準のスクリーンショット機能って、ちょっと使いにくいと思うんです。イライラするというか・・・。そこで管理人はアプリ「スクリーンショットイージー」も併用しています。今回は両方の操作方法を簡単に説明します。
こんにちは、こんばんは、はじめまして、毎度です(笑)。aoplanning.comの管理人aki(@aoplanning_com)です。
Androidスマホの標準のスクリーンショットとアプリ「スクリーンショットイージー」を簡単に説明します。
管理人の備考録ですが皆さんの役に立てばと思います。
それではいってみよう!
標準のスクリーンショット
Android標準で「スクリーンショット」機能はあります。
Android4.0以降のスマートフォンであれば、たいてい端末の電源ボタンと音量ダウンボタンを同時に長押しでスクリーンショットを撮影できます。
しかしiPhoneとは異なり、ボタンをほぼ同時に押す必要があるので注意する必要があります。
これがちょっとイライラします。
アプリを探してみたら「スクリーンショットイージー」が簡単そうなので導入することにしました。
管理人のスマホは「HUAWEI honor6 Plus PE-TL10(32G)」です。お手持ちのスマホと少し違うかもしれません。御了承のほどを・・・。
アプリ「スクリーンショットイージー」
「スクリーンショットイージー」をGooglePlayストアからダウンロードし、起動してください。
今回はデフォルト状態の「通知」をオンで使用します。この辺はお好みでお願いします。
「キャプチャを開始」をタップ。
キャプチャしたい場所にて「通知」をスワイプしてください。
※「通知」は画面の上端から下にスワイプ(なぞる)事によって表示します。
「スクリーンショットイージー」をタップすれば、画面をキャプチャできます。
スマホ側から見ると「ギャラリー」「スクリーンショット」にキャプチャした画像が保存されています。
PC(Windows8.1)側から見ると「Pictures」「Screenshots」にキャプチャした画像が保存されています。
操作方法
もう一度、スクリーンショットイージーの操作方法を記述。
- キャプチャしたい画面で
- スワイプして「通知」を表示
- 「スクリーンショットイージー」をタップ
これだけです、簡単ですよね・・・。
画像形式の変更
初期状態での画像形式「PNG」になっていたので「JPG」に変更します。
「スクリーンショットイージー」を起動。
「設定」をタップ。
画像形式の「選択」をタップ。
プルダウンメニューより「JPG」を選択。
画像形式は、お好みで変更してください。ちなみに管理人は画像の通り「JPG」にしてます。
一般的な用語集
スマホ操作に関する用語集とAndroidの代表的な用語をまとめてみました。
詳細は記事投稿してますので、よろしければ参考にしてみてください。
まとめ
管理人の場合、スクリーンショットが必要な場面が多々あります。
ブログで操作方法を説明する時、スクリーンショットは必須になります。
それからLINE、メールに添付したりもします。
あとはSNS投稿でしょうか・・・。
ボタンの長押しが苦手なので、スクリーンショットイージーを使う頻度は多いです。
それでは感謝の気持ちでしめます。いつもありがとうございます・・・。by aki(@aoplanning_com)
お読みくださってありがとうございました。それでは。